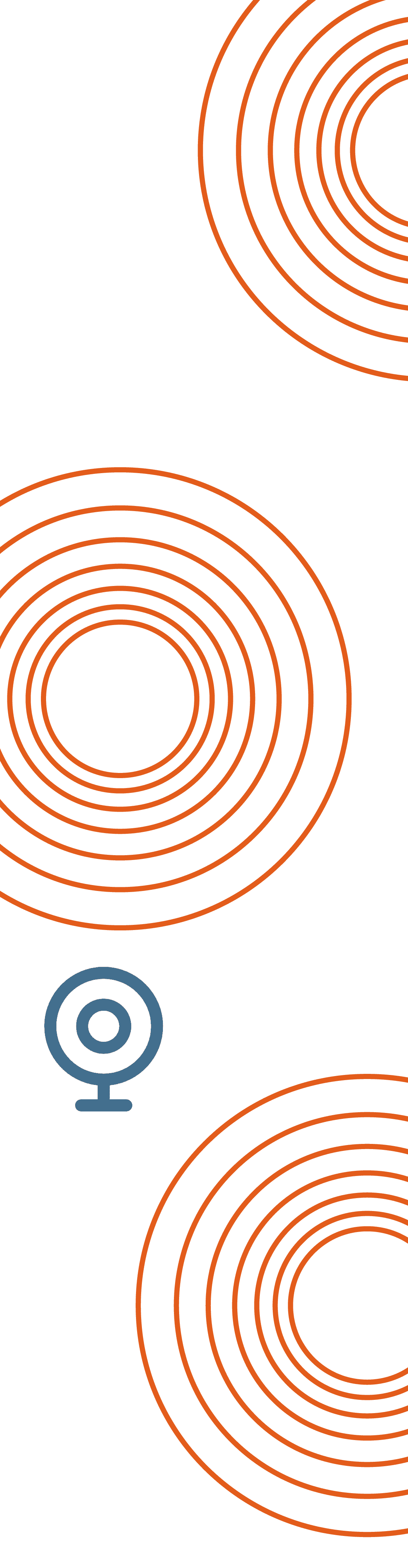Webcam Test

Camera Information
Webcam Name:
Not Selected
Frame rate:
—
Webcam Resolution:
—
Aspect Ratio:
—
Webcam MegaPixels:
—
Camera Facing:
—
Built-in Microphone:
—
Built-in Speaker:
—
PNG File Size:
—
JPEG File Size:
—
Number of Colors:
—
Brightness:
—
Hue:
—
Saturation:
—
Camera:

16.3

How to test your webcam
- 1Click on the Start Webcam Test button.
- 2A small window might appear on the top of the page, asking you to allow access to your camera. Allow it.
- 3You should now be able to see yourself of whatever the webcam is pointed at. If you do, congratulations, your camera is working!
- There will now be able partial information about your webcam in the Webcam Information box (to the left if on desktop or tablet, or below if on mobile).
- You can take a photo by clicking the Take picture button, and then download the generated photo by clicking on it. This will also fill up the rest of the camera information.
- A click on the icon in the bottom right corner of the picture will make the video fullscreen.
Your Privacy Is Important To Us
All our tests run on the "client side" - which means that we do not and can not see or record the image coming from your webcam.
Looks like the test failed - what should I check?
- Make sure that the camera is plugged in securely to your computer or mobile.
- If you have more than one USB port try plugging-in to a different one.
- Update your webcam drivers by searching google for "model of your webcam" + drivers.
- Access to the webcam could be blocked, refresh the page and check if the browser is asking for access. If it does, enable it.
- Try the webcam with a different browser and with another computer/device. See if it does work with the other set up.
- If all of these steps fail, it is possible that the webcam is defective and needs to be replaced or fixed.
Frequently Asked Questions - Online Webcam Testing Tool
What do the terms in the camera information box mean?
- Webcam Name: The name of the current webcam that the test is connected to.
- Frame rate: Frame rate or FPS is the amount of frames that are grabbed and displayed by your camera every second.
- Webcam Resolution: The number of pixels per row and column that are being captured. For example: 1920X1080 means that the picture is 1920 pixels wide and 1080 pixels tall, for a total of 1920 times 1080 pixels: 2,073,600 pixels. This resolution is commonly known as 1080p.
- Aspect Ratio: The ratio of width to length of the webcam's image. For example: old tv screens were usually in a more boxy aspect ratio of 4:3 (4 is width and 3 is length). Most modern TV screens have a 16:9 aspect ratio, while a smartphone is longer than it is wide, and has the opposite aspect ratio of 9:16.
- Webcam MegaPixels: How many megapixels (a megapixel is one million pixels) of resolution in the cam's picture. Generally, the more megapixels the more detailed the photo, but these days megapixels are considered to be only one of many contributing factors to the quality of a photo or a video.
- Camera Facing: If you're on a mobile device - this is the camera currently selected either facing you, "user" (selfie cam) or "environment" (front cam).
- Built-in Microphone: Does your webcam have an integrated microphone that allows it to record audio at the same time as video?
- Built-in Speaker: Does the webcam have an integrated speaker that allows it to play audio?
- PNG File Size:This is what the file size of a picture from your camera would be if saved as a PNG file.
- JPEG File Size: This is what the file size of a picture from your camera would be if saved as a JPEG file.
- Number of Colors: The number of colors that the camera is currently seeing/recording.
Which devices are compatible with the webcam test?
Most platforms with a webcam and a web browser are compatible. This includes:
- Computers: Windows, macOS, Linux
- Mobile devices: Android, iOS
- Browsers: Chrome, Firefox, Safari, Edge, Opera
* Issues could arise on some out-of-the-box Android phone browsers like Huawei Browser and Mi Browser, and on older phones.
* If you are having problems on an operating system and browser that should be supported: contact us.
What is this test used for?
The webcam test is useful for checking the functionality and picture quality of your webcam. Most people use it to verify if their webcam is working properly before participating in video conferencing and video calls in programs like Zoom or Skype.
How does it work?
In this test your browser asks for permission to see the output of your camera - and the output is then transferred to your screen.
That makes it easy - if you see the webcam video then you know it's connected and working.
Everything else is optional: you can see some data about your webcam and you can take a photo as a test.
Everything that happens, happens in your computer and no information is being sent to our servers. We care about your privacy.
How can I fix things like Hue and Saturation that I see under "Camera Information"?
Some of the data that you see under Camera Information, like the brightness and hue, can be changed. Go to your device's camera settings to change these:
- On Microsoft Windows 11, search for Manage Cameras in the search bar.
- On Mac OS and iPhone you can't control the settings directly, but you usually can change the settings in the specific app that you're using, like Zoom.
- On Android the things that are changeable will differ depending on the phone model, but you will usually find them under something like Settings > Camera > Camera Settings.
- On Linux many webcams are not natively supported but install cameractrls and you could change their settings.
Why use an online tool to check my webcam?
If you have an app like photobooth on mac that shows video from the webcam - that would be a good way to test too.
This free tool could be useful if you don't have such an app, or if you want to get the extra information about your webcam - the information you could see in the Camera Information box.
Testing your camera online also gives you the benefit of knowing that browser is correctly connected to it and so that browser-based apps (like Google Meet) are going to work.