如何添加音频到Google幻灯片
Google幻灯片被称为微软PowerPoint的最佳替代品之一,因为它的易得性和顶尖特性使得它成为一个极好的免费选择。除了一些能在PowerPoint找到的基本功能外,还有一些利于Google幻灯片的“功能点”:
1- 它完全免费,不需要购买任何订阅或计划。
2- 不需要在你的电脑中安装软件,只需要装一个基本规格的网络浏览器在一台电脑中,你就可以使用了。
3- 基于前面的优点,因为它是基于网页的,所以Google幻灯片是跨平台的,因此在任何操作系统(Windows、MacOS、Linux等)上对它的使用,你都会有相同的体验 。你也可以跨设备在任何地方编辑你的演示文稿都不会丢失任何进度。
总之,在这儿你可以非常简单明了地知道如何添加音频到Google幻灯片中 。只要跟着下面的步骤操作,我们将引导你达成目的。我们还会推荐某些情况下的最佳音频设置并给出重要提示。
在执行这些步骤前,以下一些常规事项需要在使用Google幻灯片中的音频时考虑。
1- 只支持.mp3和.wav音频格式。如果你的音频是别的格式,到这个章节找解决方法。
2- 你想插入的音频必须是上传到你的Google云端硬盘或通过Google云端硬盘分享给你的音频。你不能直接从你的电脑将音频上传到Google幻灯片。
3- 由于你不能直接上传音频到你的Google幻灯片,所以无法拖放音频(你可以拖放图片但不能拖放音频文件)。
步骤 1: 你的音频文件转换为支持的格式
我们前面提过,Google幻灯片只支持.mp3和.wav格式。但实际上,音频格式多种多样,如.wma、.3gp、.amr、.ogg,还有一种最重要的格式.m4a,它是现在大多数智能手机默认的录音格式。因此,如果你像大部分人一样用你的手机录制你的音频片段,你就不能直接将它插入到你的Google幻灯片演示文稿。
幸运的是,有办法通过音频转换器来克服此问题。有大量的软件和基于网页的转换器供你用来将你的音频从任意格式转成.mp3和.wav。我们的建议是始终转成mp3,因为你可能会很熟悉它和它的不同的品质。
在这个指南中,我们将介绍一款基于网页的音频转换器,它不需要在你的电脑中安装软件,也不需要付费,并且它能很好地完成这项工作。
**注意,如果你使用的是机密数据,不建议使用云端和基于网页的工具。因此,例如,如果你非常注意你的隐私或你公司的规定,最好是使用付费的基于软件的转换器,它将确保你所有的隐私并且与任何第三方云隔离。
接下来,你可以简单地到“Online Audio Converter”,它有一个非常简单的界面 ,只需要几次点击就能收到你的.mp3版的音频片段。
点击“打开文件”按钮,在你本地的电脑中找到你的音频片段,然后点击“打开”将它上传。注意,你也可以选择通过Google云端硬盘、Dropbox或特定的URL来插入你的音频。
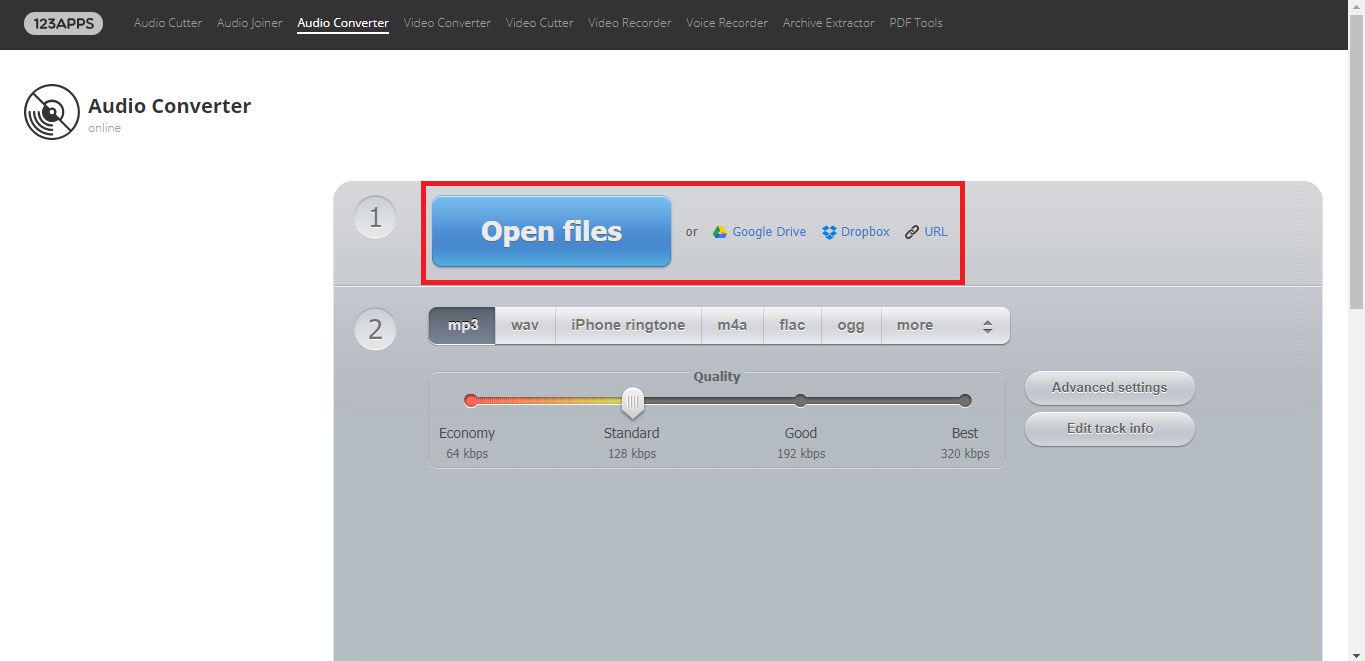
选择mp3,他已经是默认的选项,只需确认一下。调节你需要的音频文件的质量。如果你不受文件大小的限制,建议将它设为最佳质量,它会给你320kbps的码率。
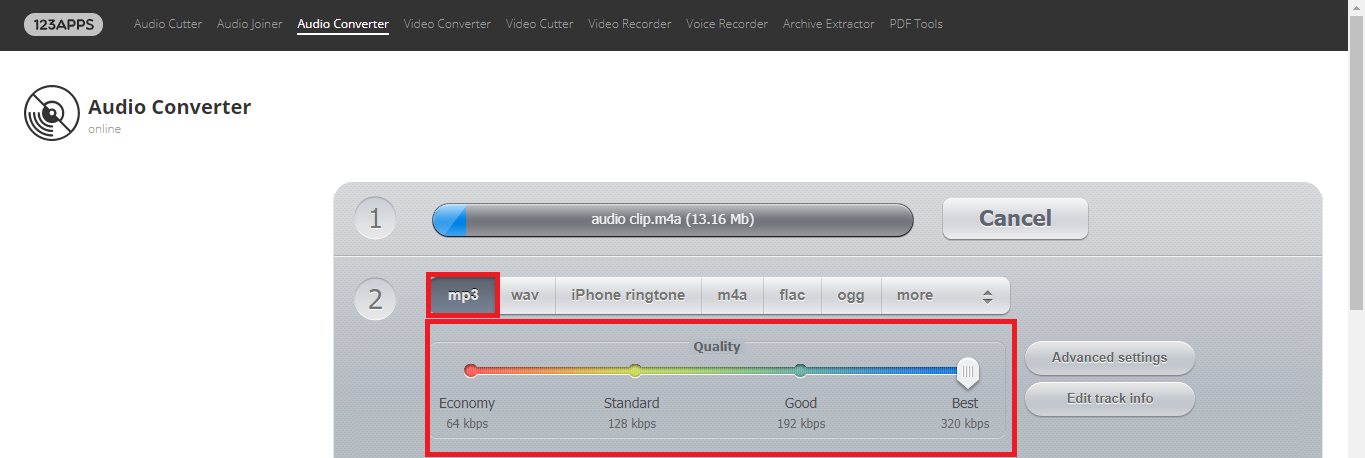
如果你想添加效果到你的音频中,如淡入和淡出,你可以点击“高级设置”按钮,试试里面那些额外的特性。
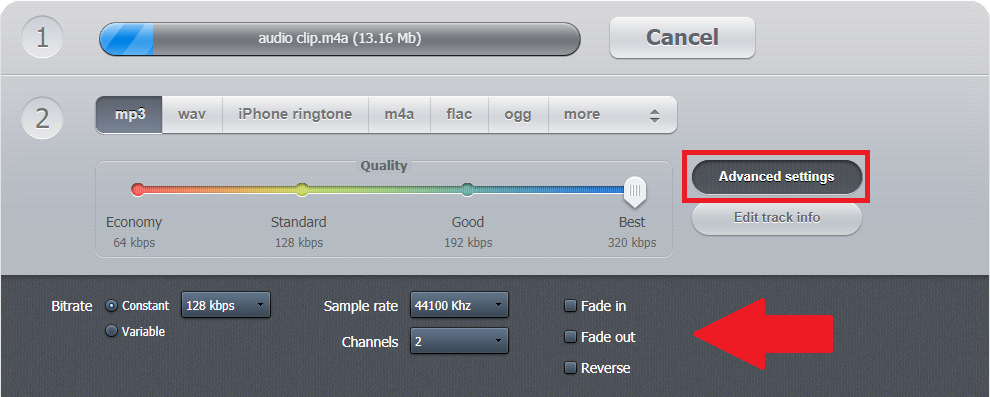
一旦一切都调整了,且音频片段也完成上传了,点击“转换”按钮。
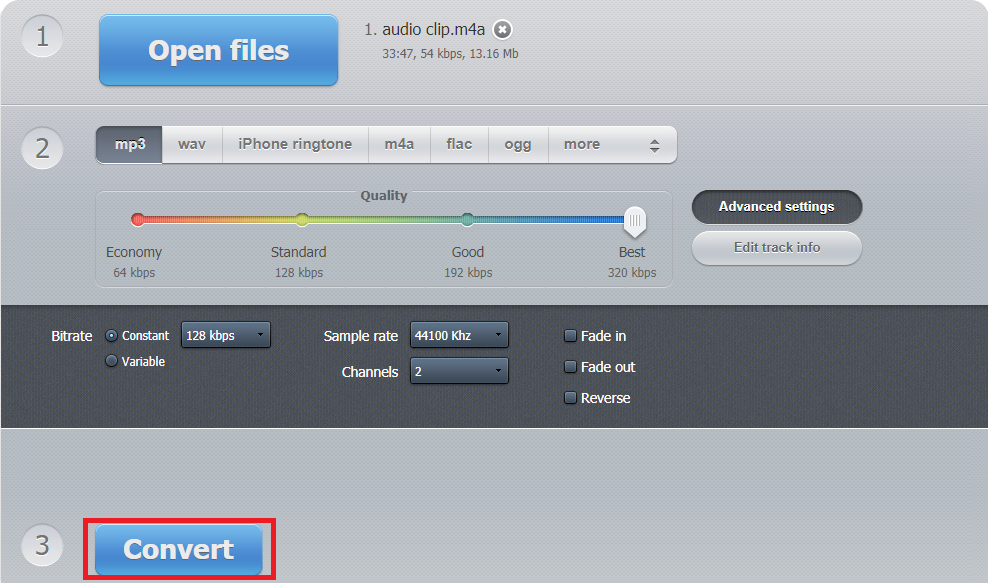
现在,等待你的进度条走完。
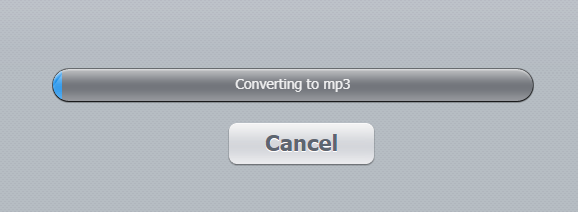
最后,你可以将你的.mp3音频片段下载到你本地的电脑中,也可直接将它保存到你的Google云端硬盘中。这会非常方便,因为,正如我们前面解释的,Google幻灯片是从你的Google云端硬盘插入音频片段的,而不是直接从你的本地电脑中。
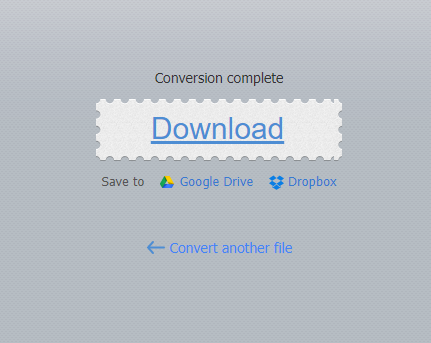
步骤 2: 将你的音频文件上传到你的Google云端硬盘中
进入Google云端硬盘,如果你还没有Google账号的话就注册一个。

拖放音频文件到你的云端硬盘中。
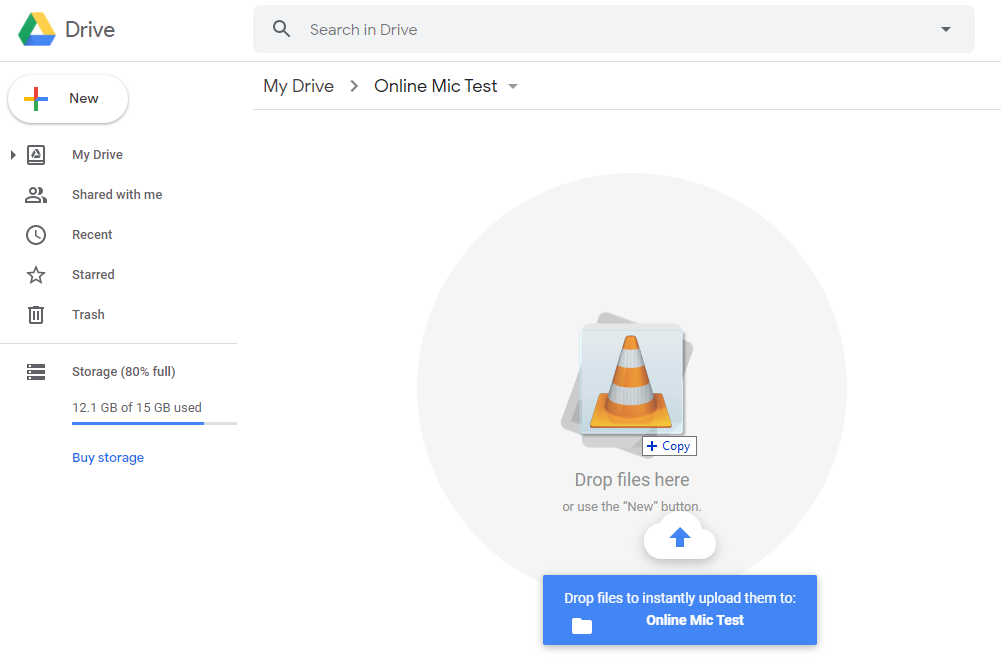
另一种上传你的音频片段的方式是点击“新建”> “上传文件”> “浏览器”中找到你的文件,选择它并点击“打开”。
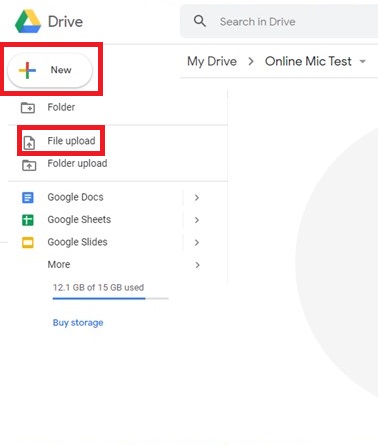
现在你的音频应该在你的Google云端硬盘中可用了,是时候将它插入到你的Google幻灯片中了。
步骤 3: 如何将音频插进Google幻灯片
在你的Google幻灯片演示文档中,去到你想插入音频的那一页。在菜单栏上,点击“插入”,然后选择“音频”。
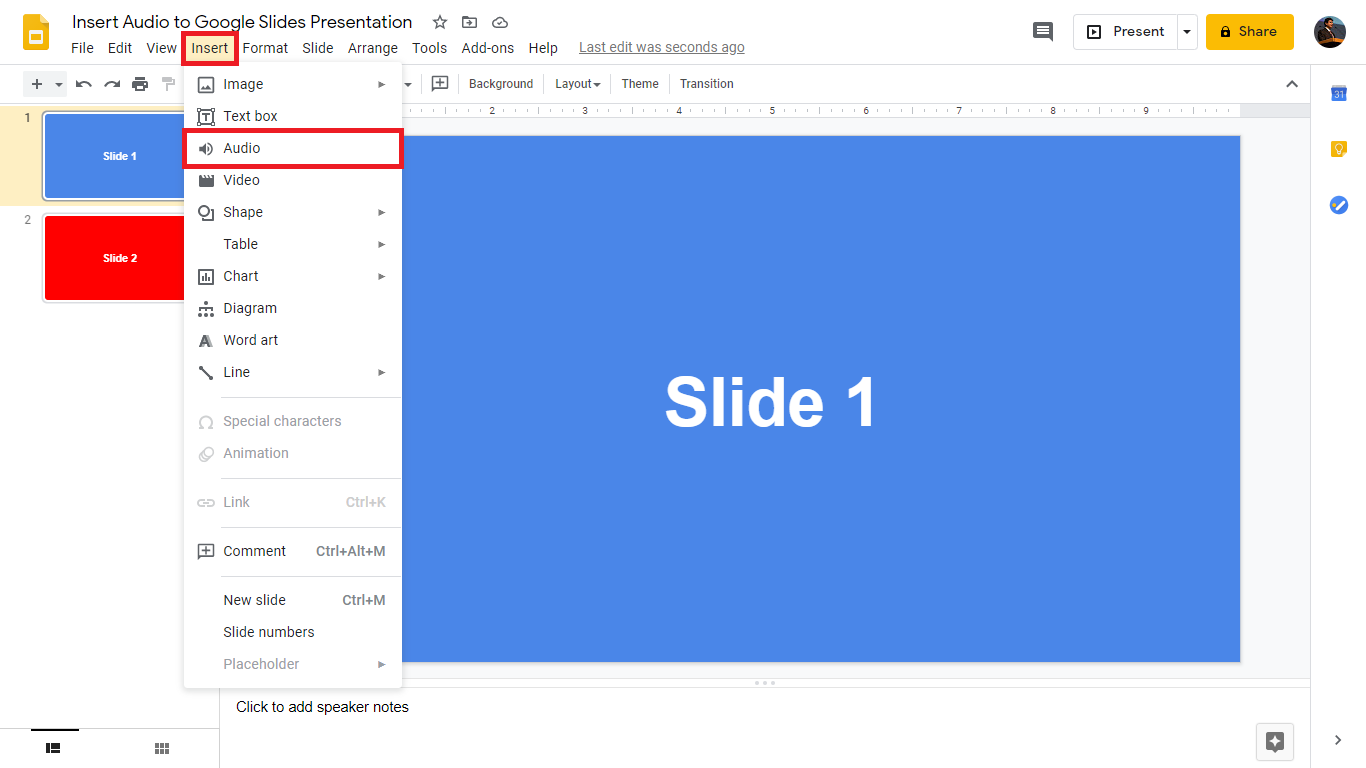
在“My Drive”选项卡中,搜索你的音频文件,选择它,然后点击“Select”按钮。
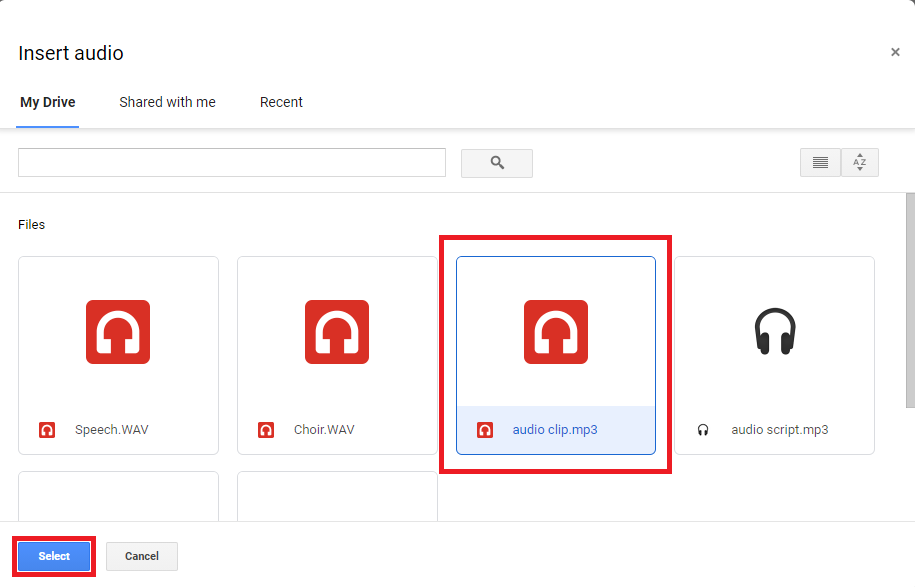
你现在应该能看到一个喇叭的图标添加到了你的幻灯片中,当选择它的时候,你会看到播放按钮、进度条、音量控制器、以及右边面板中的格式选项,下一章节我们将聚焦在这。
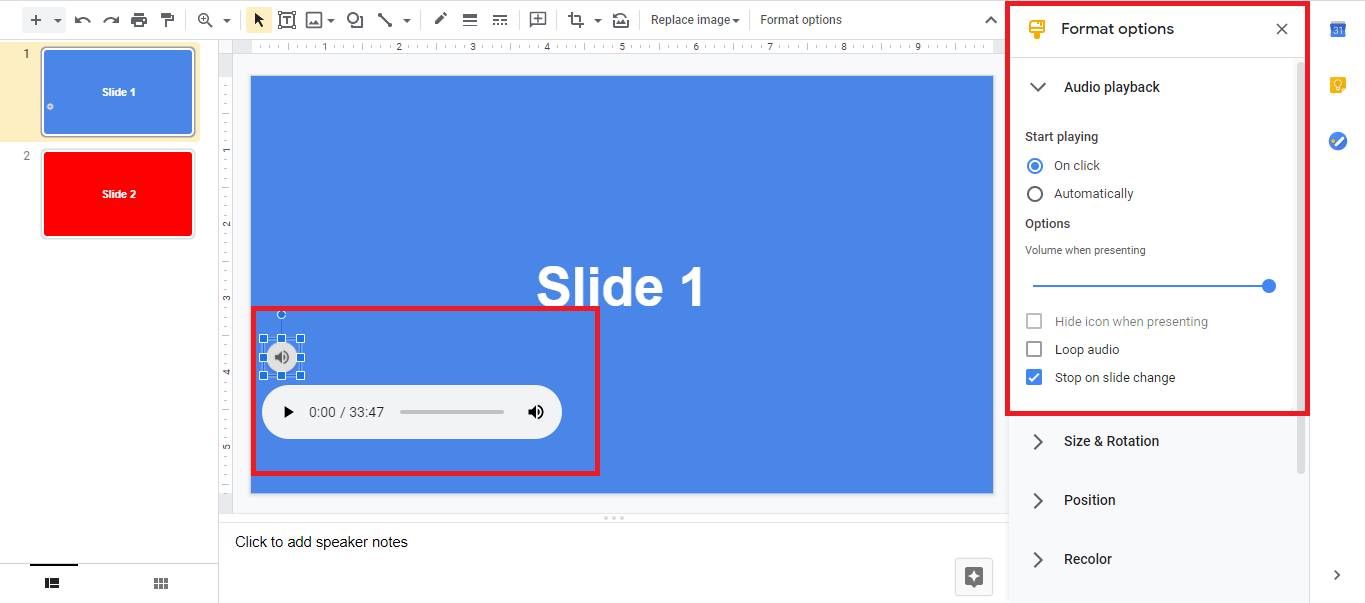
“演示时隐藏图标”将会在演示模式中隐藏代表音频片段的喇叭图标。如果“开始播放”设置成“点击鼠标时”,该选项默认将会灰掉,因为逻辑上你就没法“点击”一个“隐藏”着的图标。
“循环播放音频”复选框将会帮你打开/关闭音频片段的无限次重复播放。
“幻灯片切换时停止”正如字面意思,一旦你切换到下一张幻灯片,在特定幻灯片中的音频将会停止。
步骤 4: 设置一些格式选项
如果你没看见右侧面板中的格式选项,选中喇叭图标,然后点击“格式选项”按钮。
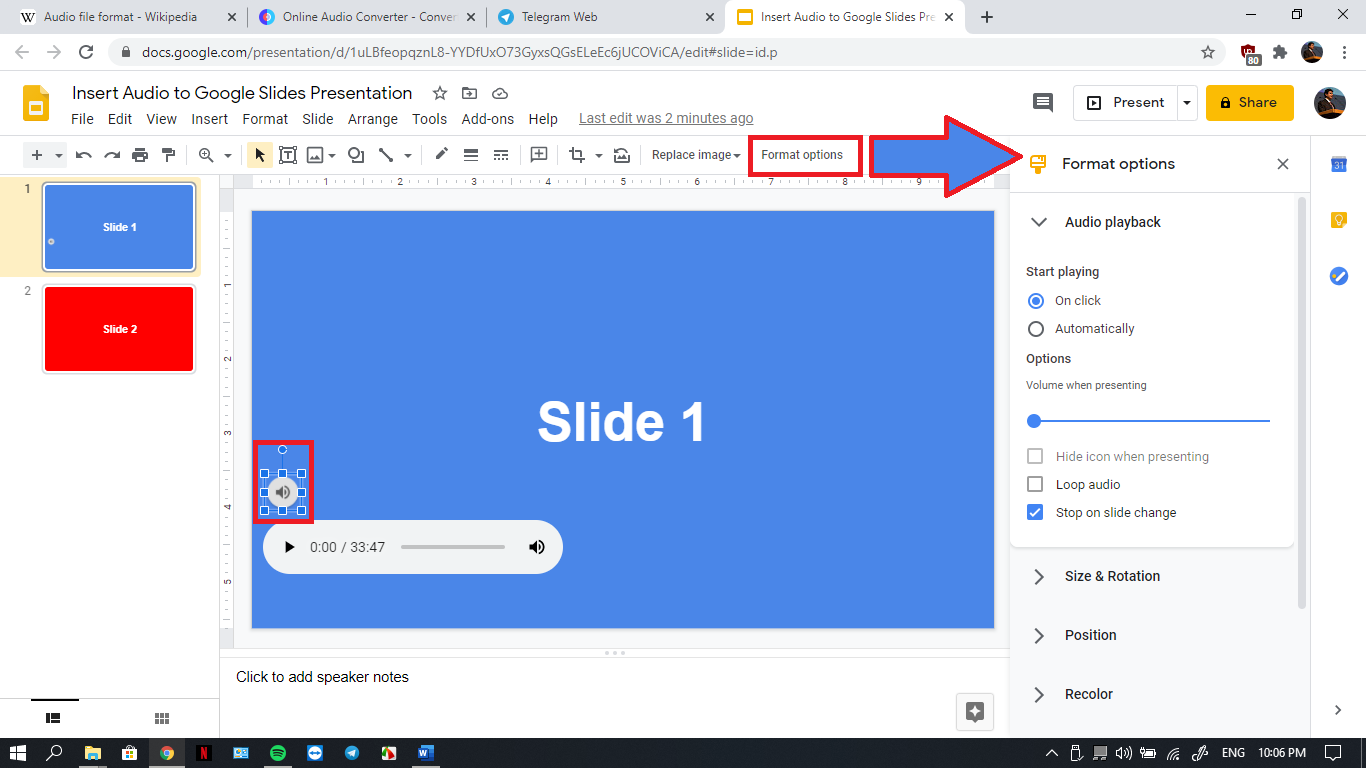
展开“音频播放”并选择下面的设置:
“开始播放”可以设置成“点击鼠标时”以便在演示时手动点击喇叭图标触发播放,或设成“自动”,这样音频就会在该页开始播放。
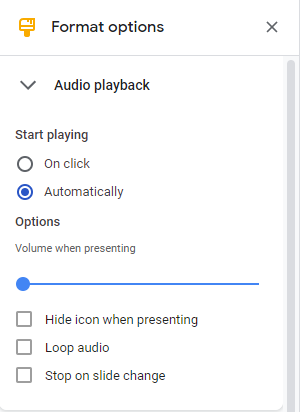
记得步骤3中的音量控制器吗?那是编辑模式时,音频片段的音量。但在演示模式时,听众实际听到的音量是在“选项”> “演示时的音量”中设置的。
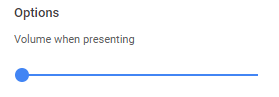
“演示时隐藏图标”将会在演示模式中隐藏代表音频片段的喇叭图标。如果“开始播放”设置成“点击鼠标时”,该选项默认将会灰掉,因为你没法“点击”一个“隐藏”着的图标。
“循环播放音频”复选框将会帮你打开/关闭音频片段的重复播放。
“幻灯片切换时停止”被选中时,会使得一旦你切换到下一张幻灯片,在特定幻灯片中的音频将会停止。
步骤 5: 一些重要提示
谷歌幻灯片给了你一个选项将你的演示文稿在你的电脑中保存为PowerPoint文件。这可以通过“文件”菜单 > “下载” > “Microsoft PowerPoint (.pptx)”来完成。
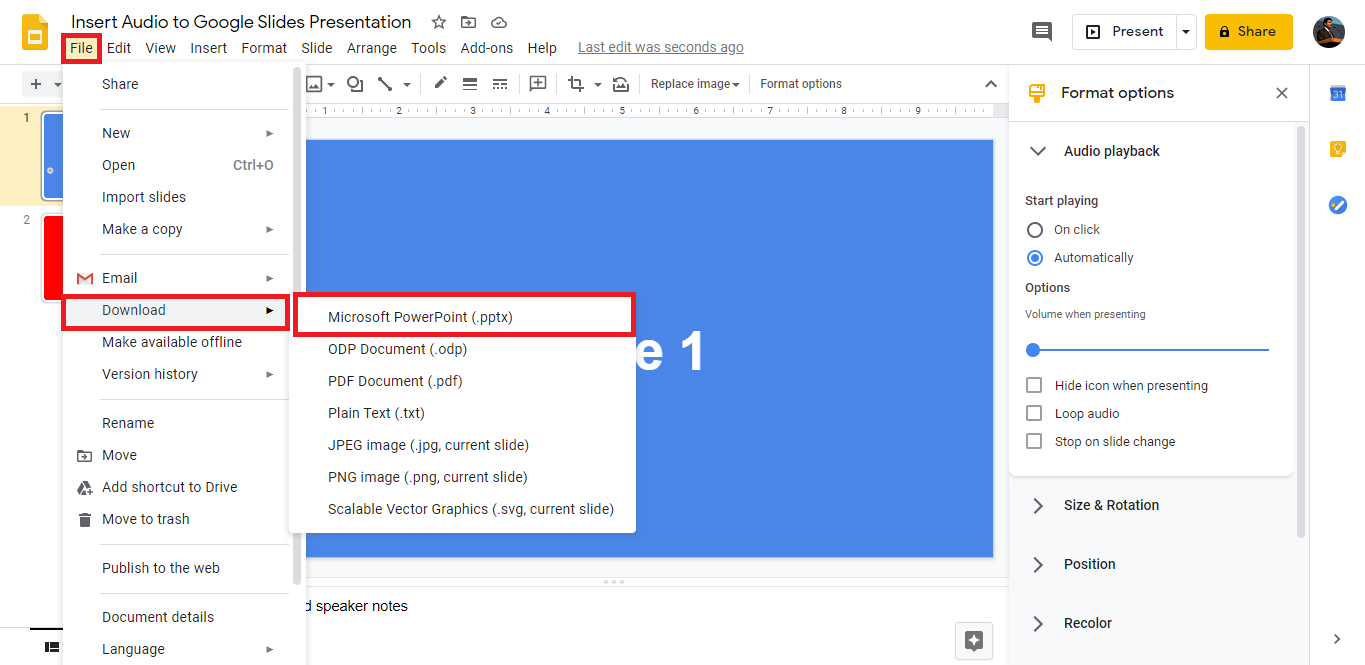
但是,这种类型的导出有一个潜在的问题:你插入你的Google幻灯片的演示文稿中的任何音频在PowerPoint版本中都会被显示为一个超链接,如下所示:
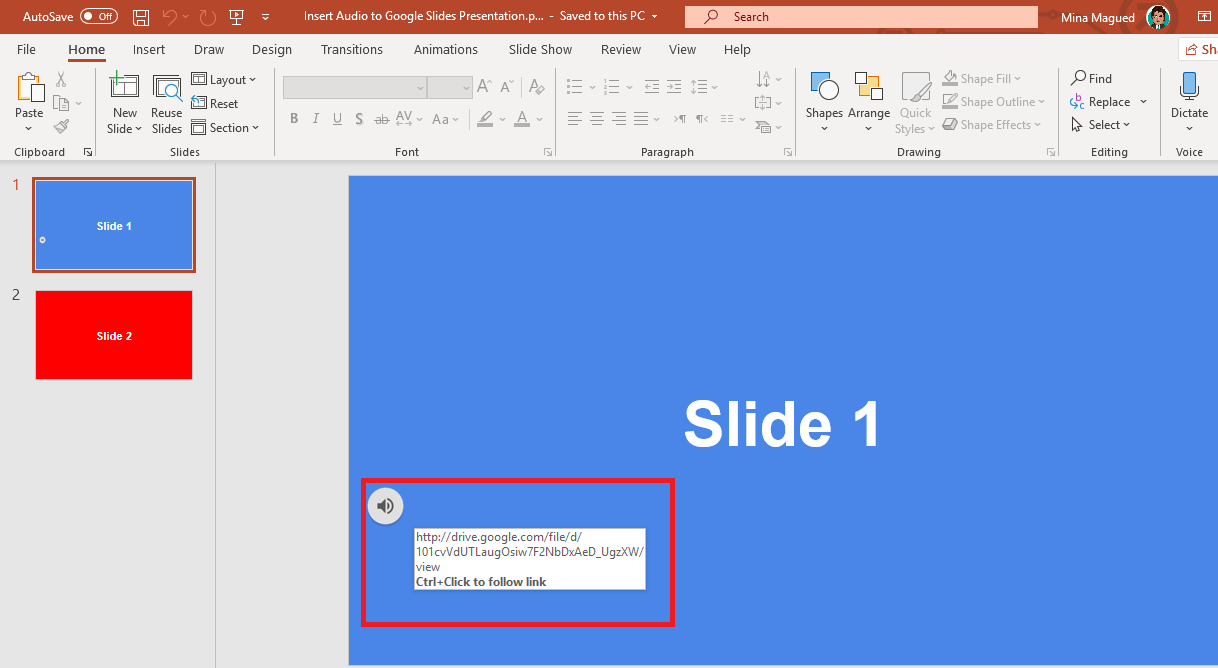
这意味着你没法播放离线的演示文稿内的音频。如果你点击在你PowerPoint演示文稿中的喇叭图标,会在你的浏览器中跳转到该音频文件,在那儿你可以在演示文稿外播放它。
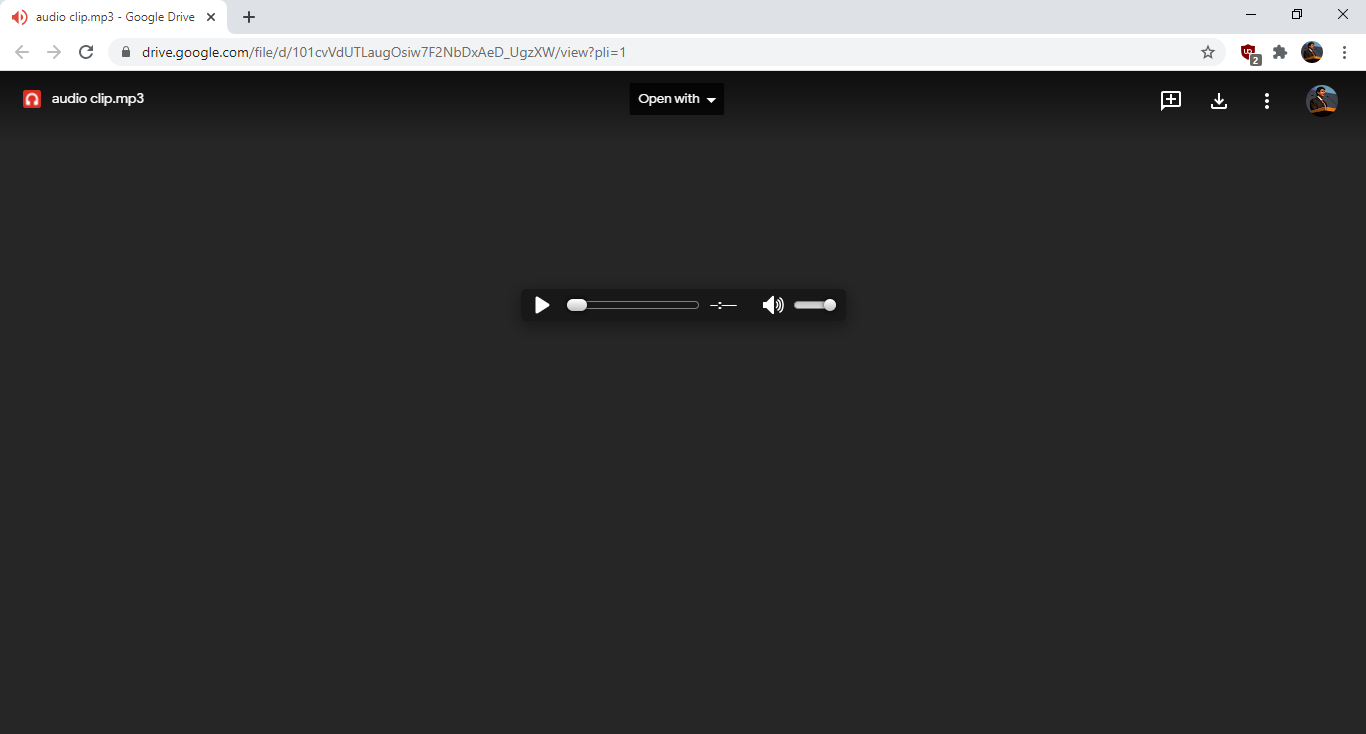
步骤 6: 特定情况的最佳设置
在这个章节中,我们将推荐一些在各种不同情况下会很方便的设置: 叙事:如果你使用一个连续的叙事音频作为你整个演示文稿的背景音。
- 将“开始播放”设为“自动”以便在你的演示文稿最开始的时候播放。
- 将音量调到最大,特别是在它没包含音乐的情况下。
- 点击“演示时隐藏图标”。
- 取消“循环播放音频”,你很可能不想再重复一遍你所说的东西。
- 取消“幻灯片切换时停止”以使叙事在幻灯片间持续进行直至演示文档结束。
照片幻灯片:如果你正在展示照片集,并且想保持一些音乐作为背景音:
- 将“开始播放”设为自动,以便在你的演示文稿最开始的时候播放。
- 将音量设为中等,以便听众可以更多地关注于展示的照片。
- 选中“演示时隐藏图标”。你不希望在你的照片集中间有个喇叭图标。
- 最好是保持音乐的播放,中间不要有令人尴尬的静音时刻,因此勾选“循环播放音频”是一个明智的选择。
- 取消“幻灯片切换时停止”以避免在幻灯片放映时切断音乐。
当你想做一个演讲、讲解、和谈话的时候有一些背景音,这些设置也可适用。只要确保音乐的音量低于你的声音,我们肯定你会大获成功!
