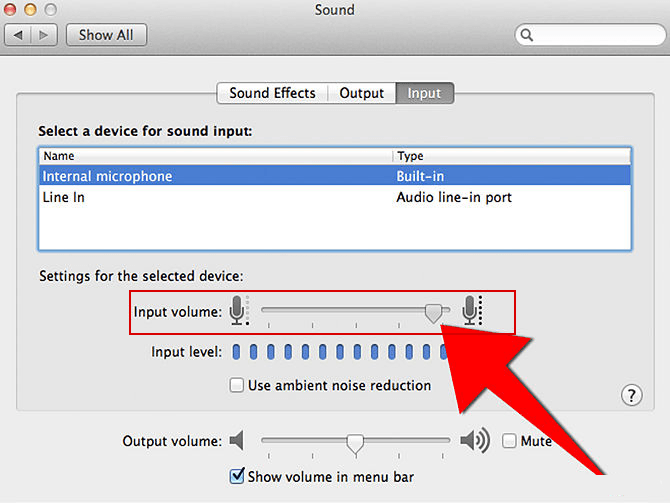MAC OS X上麦克风的配置
按照以下步骤找到问题根源,并希望可以修复它:
第一步 : 点击屏幕左上角的苹果图标。如下图所示,将出现一个菜单;
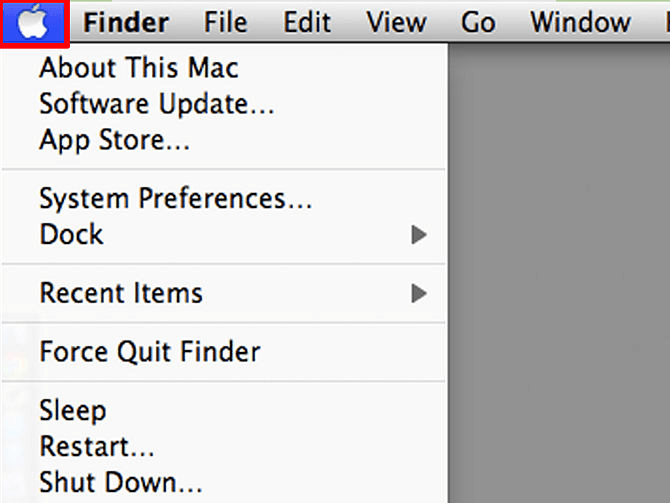
第二步: 点击“系统偏好设置”。
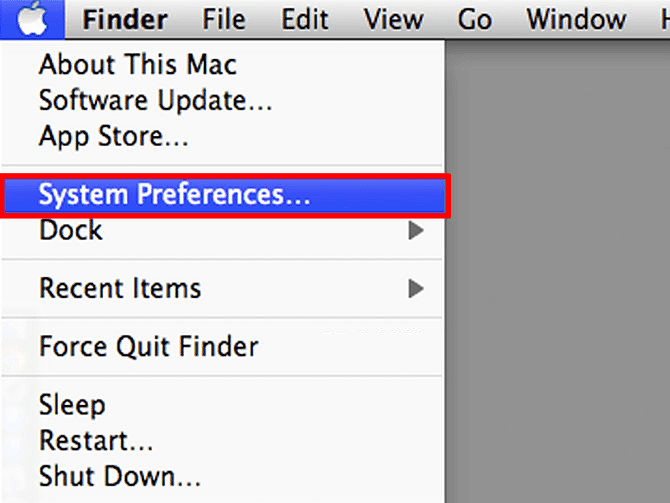
第三步: 在系统偏好设置中,通过点击或是在搜索栏中搜索来选择“声音”。
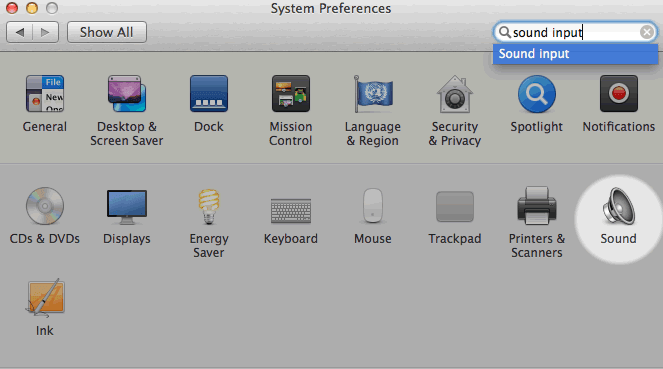
第四步: 在“声音”中点选“输入”。
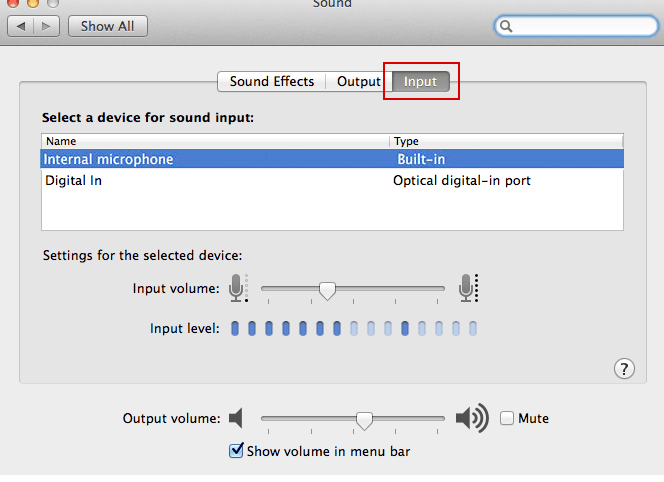
第五步: 声音输入设备列表将会出现。确保选中“内置麦克风”。试着对着您的麦克风讲话,当您讲话时,查看“输入电平”旁边的移动着的蓝色小短块(请看截屏)。
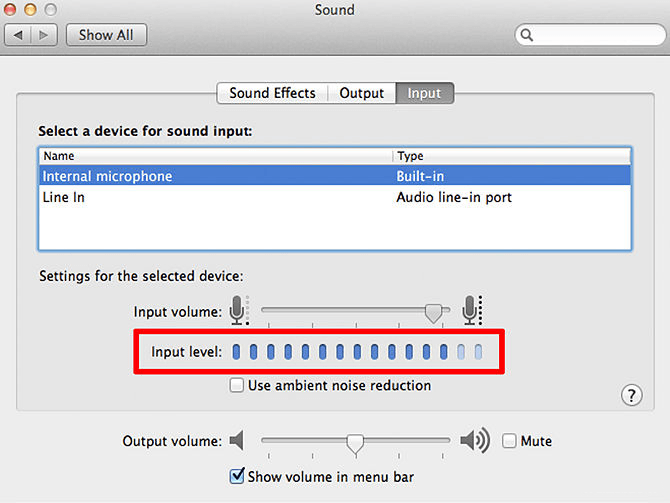
第六步: 如果当您讲话时,蓝色小短块升高,这说明您的麦克风配置正确 ( 即使您说它配置正确了,但我的麦克风仍然不能工作,怎么办?)
第七步: 如果在您对着麦克风讲话时,蓝色小短块没有升高,则继续按照此说明进行操作。
重置PRAM
第一步: 关掉您的电脑再重新启动.
第二步: 在灰屏显示前,同时按住Command (⌘), Option, P 和R四个按键。按住这些按键直到电脑重启,且再次听到启动声。
第三步: 一旦完成PRAM重置,你需要重新配置麦克风设置。返回到此指南的开头,再按照第一到第九步来测试该麦克风。
创建新账号
从“系统偏好设置”的“用户与群组”子窗口中创建新账号,如下图所示:
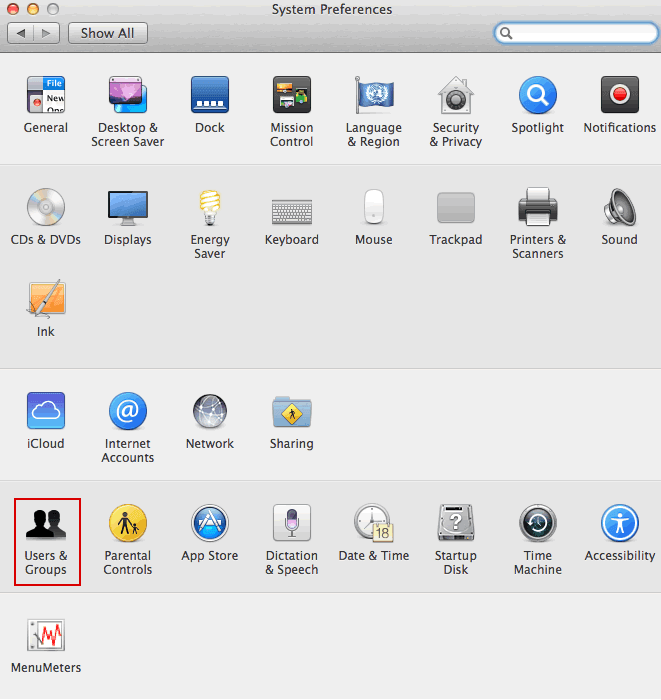
登出然后再用新账号登录。您需要从当前账号登出,而不是“快速用户切换”。一旦您用新账号登录后,试着再测试一下该麦克风(按照第一到第九步)。
如果这样有效,那么问题出在您的用户账号。如果它仍然无效,则要么是硬件问题,要么依然是您系统的问题,然而其在这个指南中不涵盖(我们试图在这个指南中涵盖尽可能多的问题,但我们无法覆盖所有问题)。试试 Apple支持社区 以获得进一步的帮助。
如果您的麦克风已经配置正确(当您对着麦克风讲话时,蓝色小短块在移动),但是它仍然不能在某些软件里正常工作,怎么办?
如果在您对着麦克风讲话时,您能看见蓝色小短块在移动,则说明它配置正确,且您的Mac能“听见它”。使用我们的 麦克风测试 来验证这一点,并且能看到浏览器确实正在接收从您的麦克风传来的输入。
然而,该程序配置得不正确。它可能是监听了错误的麦克风,或者可能是它的音量太低。试试修改该程序的配置,如果您不确定如何修改,或需要帮助,您或许需要联系他们的支持人员。