Windows 8.1 麦克风设置
首先,微软发布Windows 8.1是作为Windows 8的一个延伸,这包括了更好的特性和安全性。因此,强烈建议你将你的Windows 8升级到Windows 8.1,如果你还没这么做的话。下面列出来的是一些你可能会经历的常见场景。简单地找到哪一个与你相关,并点击它。这会把你带到与该场景对应的解决方案。
2: 你能看到绿色横杆在动,但你的电脑仍然没有探测到你的声音。
如果你不能确定,那就顺着该指南操作,到了某一点你的问题就会被解决。
1: 查看你的麦克是否正确配置
第1步:将你的鼠标移动到右上角,往下移动它让右面板出现。然后点击设置。
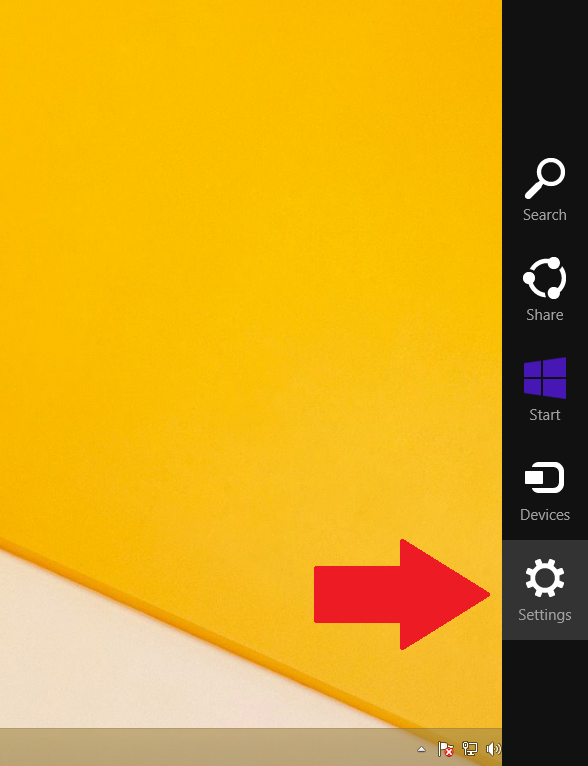
第2步:点击控制面板。

第3步:控制面板弹出后,点击硬件和声音。
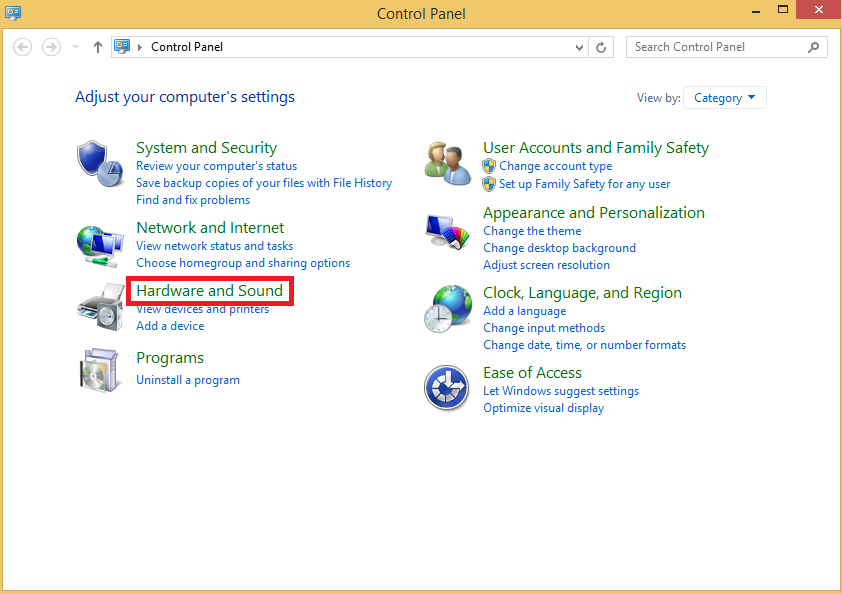
第4步:点击声音,以打开声音控制中心。
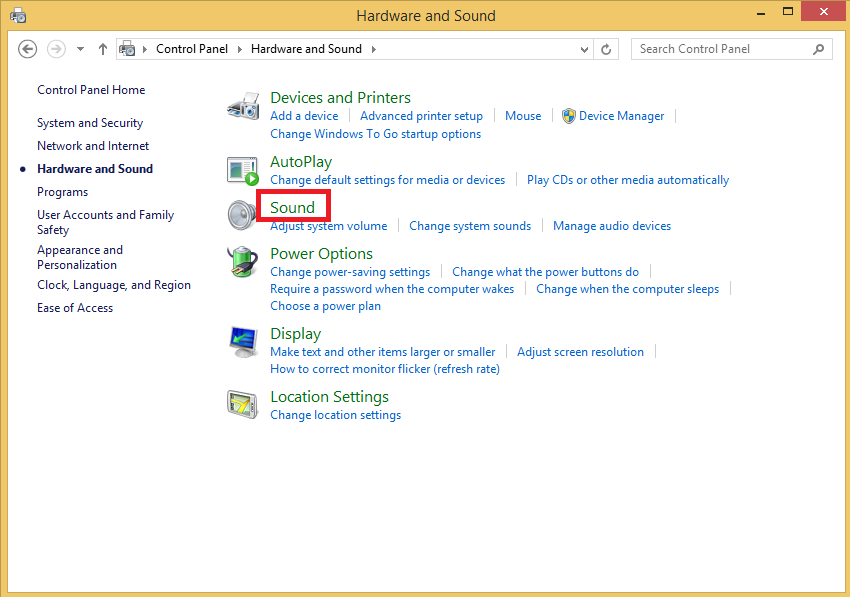
第5步:现在点击录制选项卡,查看你的麦克风列表。
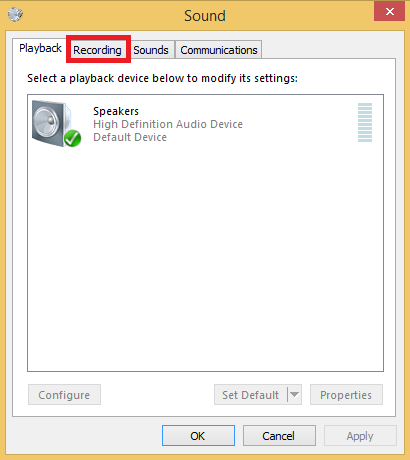
第6步:现在你会看到你的录制设备列表。试试对着你的麦克风讲话,在你讲话的时候查看上升的绿色横杆。
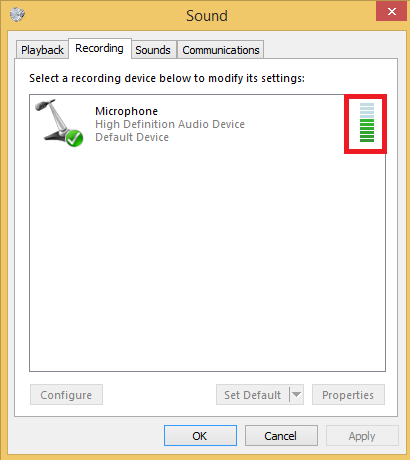
如果当你讲话的时候,你看到上升的绿色横杆,这表明你的麦克风配置正确!
2: 你能看到绿色横杆在动,但你的电脑仍然没有探测到你的声音。
如果你的麦克确实显示了绿色横杠,但你仍然不能录制你的声音,这可能意味着你的麦克风能正常工作,但你的电脑没认它作为你的默认录制设备。
因此,你应该自己将它设为默认设备,右键点击它,然后点击设置为默认设备,从现在开始,每当你的电脑需要录制声音时,你的电脑将认为它是你要用的麦克风。
如果当你对着麦克风说话时,绿色横杠升起了,但你的电脑依旧不能拾取你的声音,这可能意味着你的麦克风能正常工作,但没有被设置成你的默认录制设备。
将它设置为你的默认设备,只要简单地右击一下你的设备,并选择设置为默认设备。现在,每当你的电脑需要录制声音时,你的电脑将把它认为是你要用的麦克风。
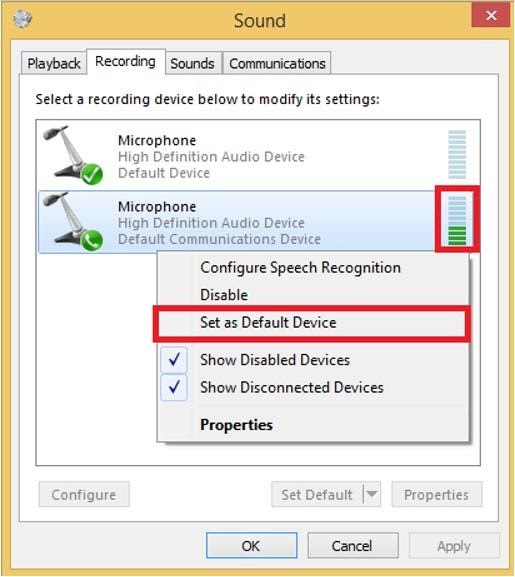
3: 你的麦克风被识别到了,但当你说话时没有绿色横杠出现。
看你能否在列表的设备中认出哪个是你的麦克风,然后,对该设备执行下面的指令。如果这不起作用或你不确定哪个设备是你的麦克风,那么就一个一个地对所有设备执行这些操作。
第1步:右击你的麦克风,选择设置为默认设备。注意,如果你只有一个录制设备在该列表中,默认它就是你的默认录制设备,且你将不能看到该选项,所以你应该跳过到下个步骤。
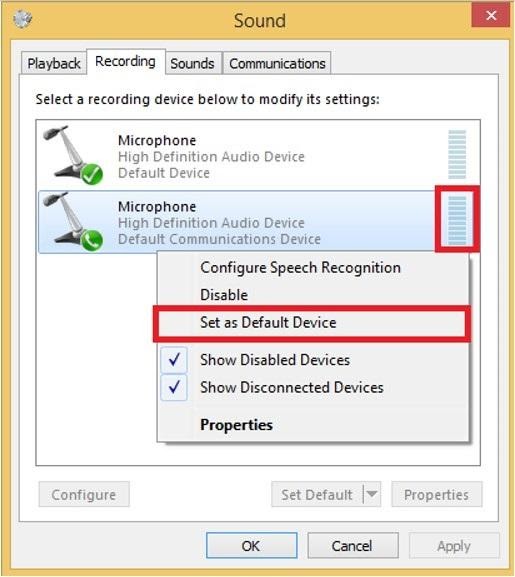
第2步:双击该设备,在弹出的窗口中点击级别选项卡。
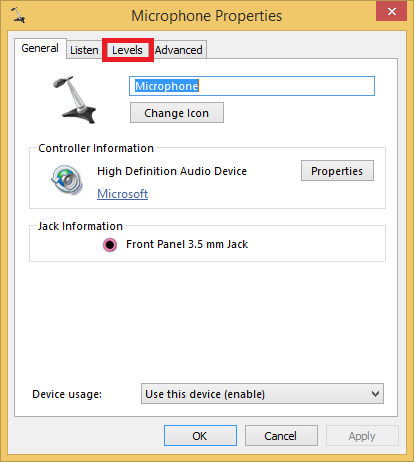
第3步:拖动“Microphone”滑块到最右边,直到级别被设成‘100’。拖动“Microphone Boost”滑块,确保它在平均值以上,如果需要的话,可以一直拖到最大值。
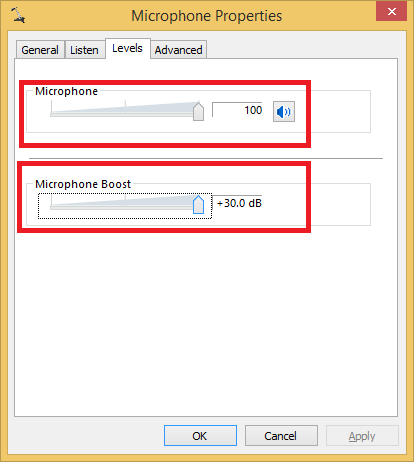
第4步:现在点击高级选项卡,取消允许应用程序独占控制该设备选项。这会保证没有应用程序在独占控制你的麦克风,并有目的地将它静音。随后,点击应用和确定。
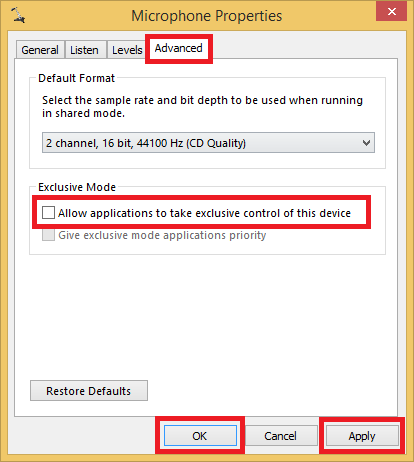
第5步:现在,再次检查,在你对着麦克风讲话时,是否有绿色横杠升起。如有,则你的麦克风现在配置正确了。
如果你的麦克风在特定的程序中不能工作,那你就能知道Windows的配置是正确的,并且能够“听到”你的麦克风,但你用的程序不能。(用 我们的麦克风测试工具 来验证这一点 – 且你将会看到浏览器正从你的麦克风探测到输入)。
另外,你使用的程序可能正监听着错误的麦克风。试着探索一下它的声音设置,并更改它的默认录制设备。如果你仍然卡在这里,你应该联系它的支持团队来引导你进行配置。
4: 你的麦克风没被列出来。
第1步:让我们从列出你所有的录制设备开始,即使是那些被禁用的,在录制设备列表中的空白区域右击,并勾选显示禁用的设备和显示已断开连接的设备。
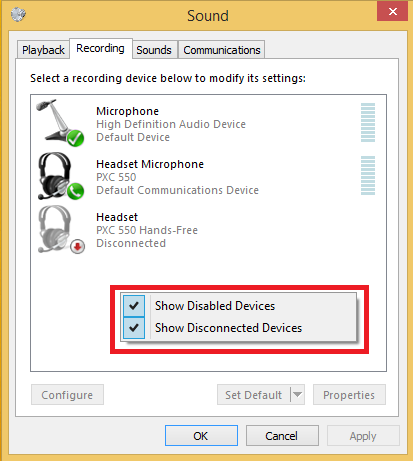
如果有新的麦克风出现,试一下它,根据前面介绍过的,将它设为默认设备并调高它的级别和增益。
5: 声卡驱动问题:疑难解答选项
另外一个可能性是,你的声卡驱动有问题。我们可以从声卡设置的故障排除开始,如果这样还不行,我们可以重装该驱动。(见下一个例子)
如何使用Troubleshooter来解决问题:
第1步:根据我们前面介绍过的,从右侧面板中打开“控制面板”。

第2步:在搜索栏中输入“Troubleshoot”,然后点击疑难解答。
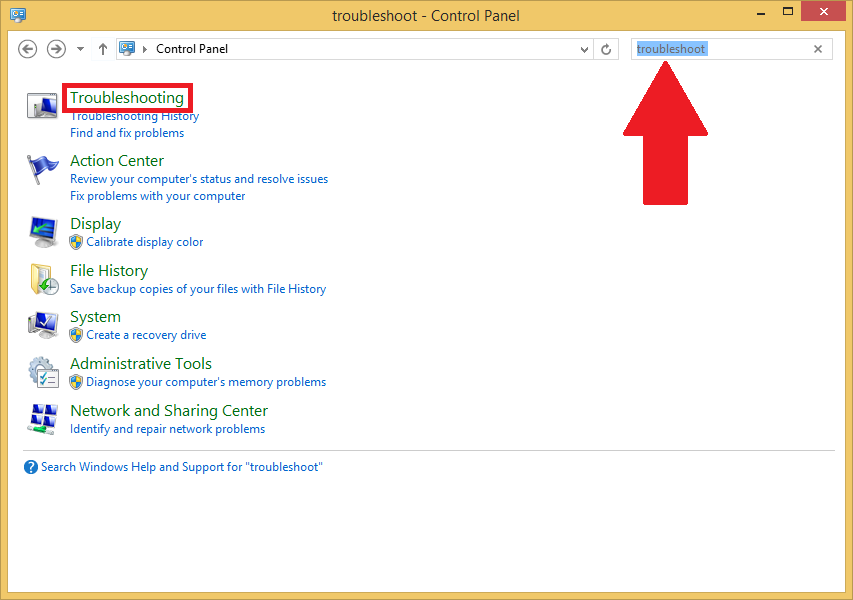
第3步:现在点击音频录制疑难解答。
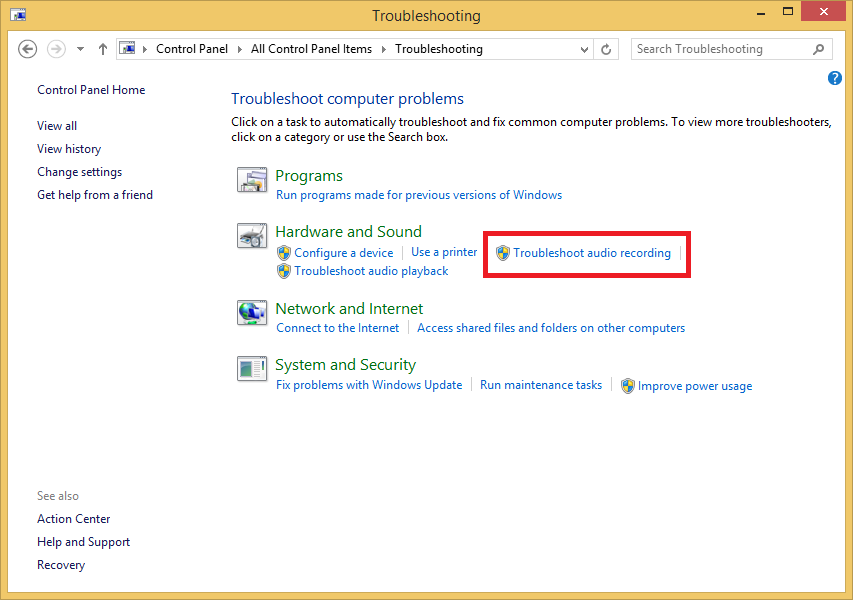
第4步:在所有弹出的窗口中点击下一步,以便开启疑难解答过程。
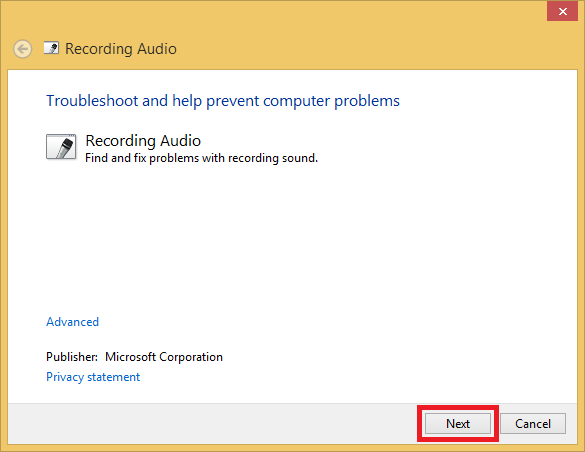
第5步:稍等片刻,等待的时间与你拥有的录制设备的数量有关。
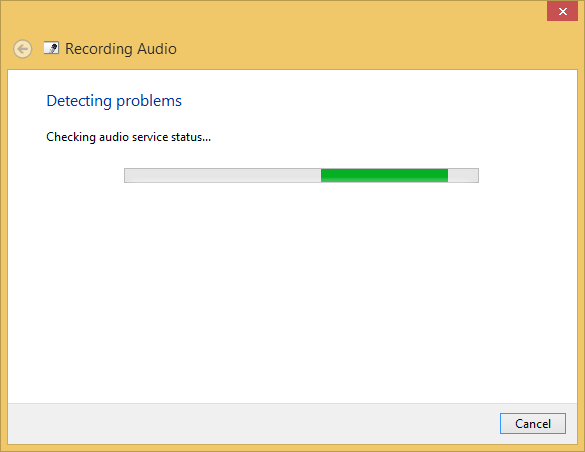
第6步:现在选择你那个有问题的设备,然后点击下一步。该截图显示的只是我的情况,你需要选择你自己的问题设备。
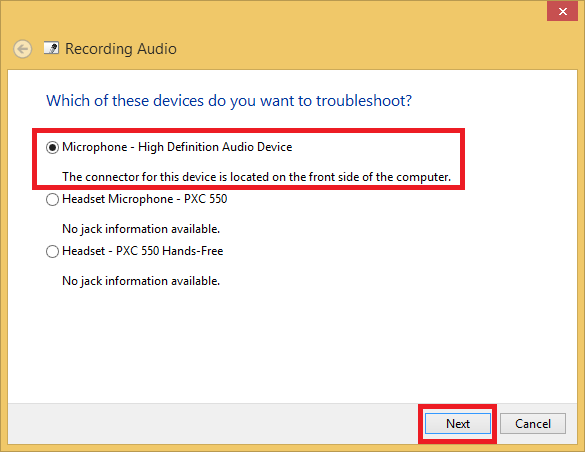
继续进行所有的步骤直到疑难解答结束。然后再次检查你的麦克风,看看问题是否已被修复。
6: 声卡驱动问题:手动安装选项。
如果疑难解答选项不起作用,试着通过下面的步骤手动更新 / 安装你的声卡驱动。
第1步:和往常一样,从右侧面板打开控制面板。

第2步:搜索并点击设备管理器。
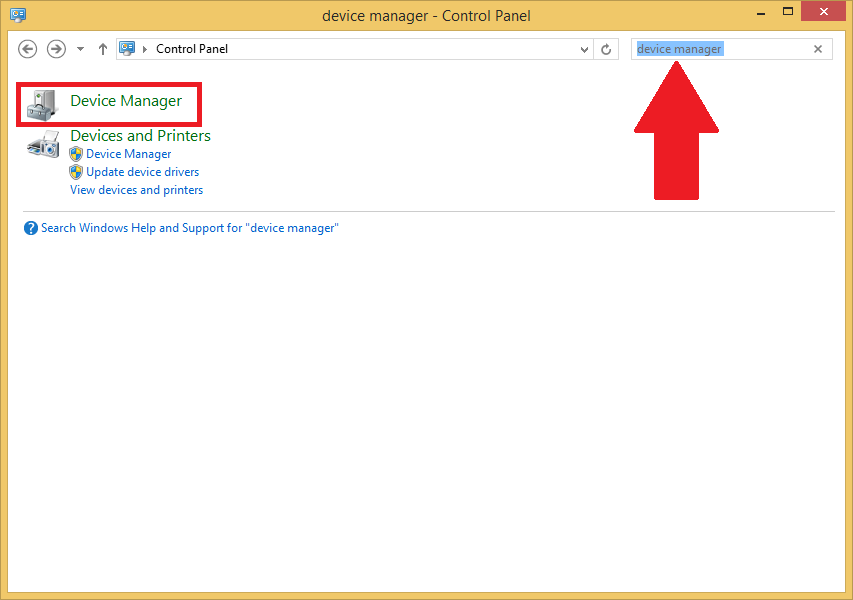
第3步:设备管理器弹出后,展开声音、视频和游戏控制器。右击High Definition Audio,然后点击更新驱动程序…
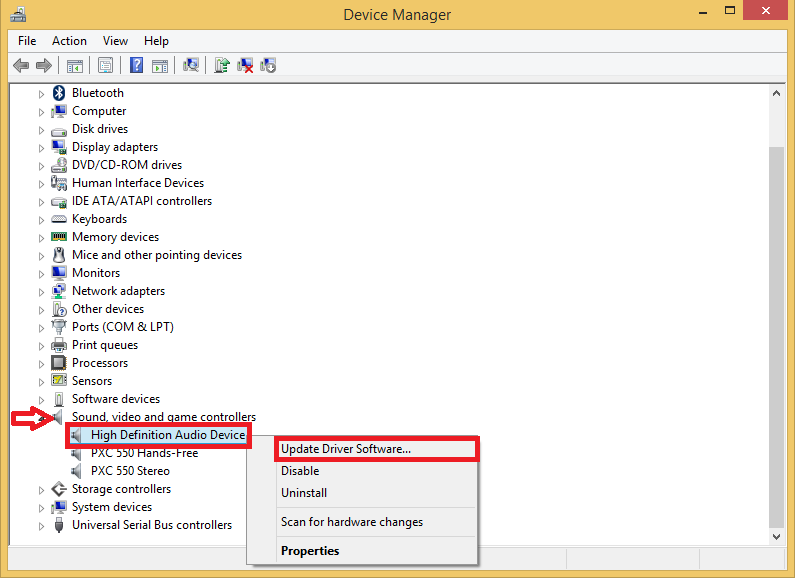
第4步:现在选择浏览我的计算机以查找驱动程序软件。
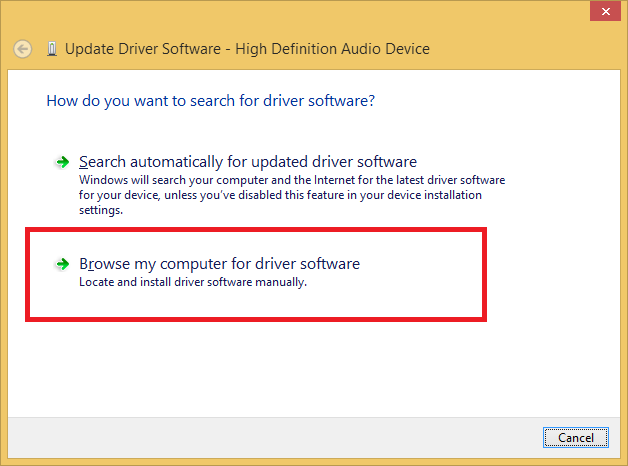
第5步:在下面,你会看到一个选项:让我从计算机上的可用驱动程序列表中选取。
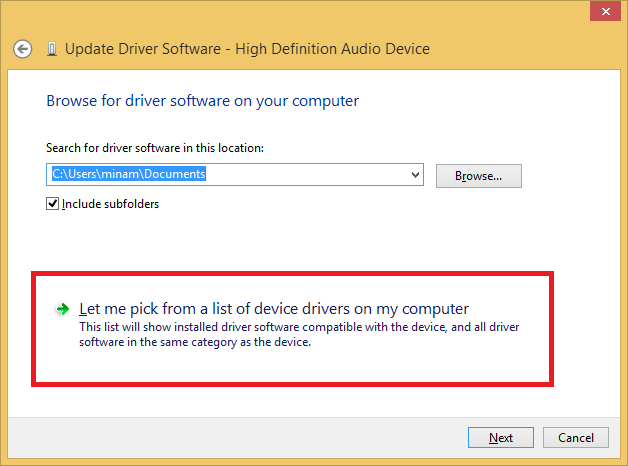
第6步:确认勾选了显示兼容硬件,然后选择High Definition Audio,最后点击下一步。
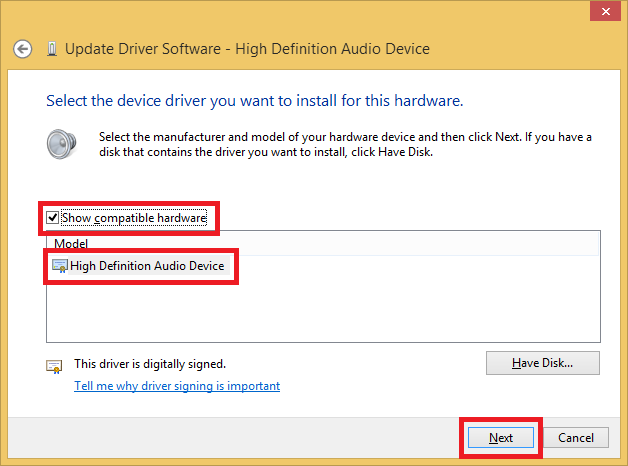
第7步:如果你得到这个警告,就点是。你真没有什么可担心的,因为,不管怎样你的麦克风还没能工作呢!
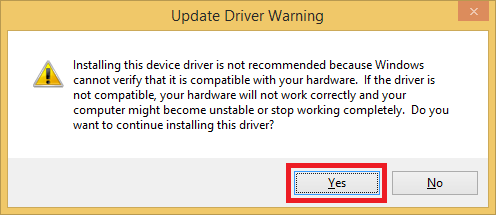
第8步:就这样,驱动安装成功了。你现在可以点击关闭了。
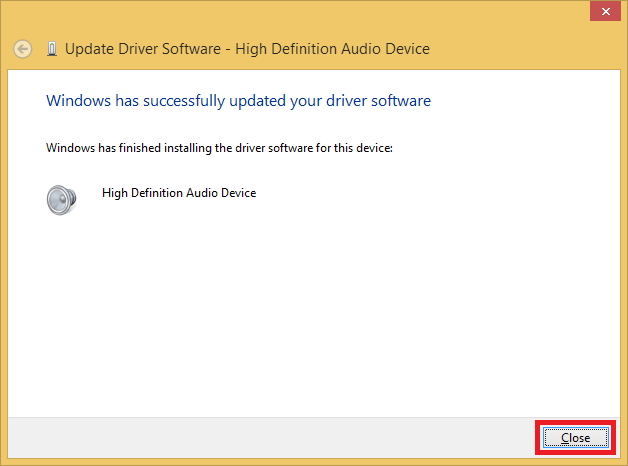
强烈建议任何驱动程序变更之后,要重启你的电脑,因为有些变更需要重启之后才会生效。
最终提示:
确认使用正确的、与你的设备兼容的耳麦 / 耳机:
如果你认为问题在于你的声卡,或你试过了所有的步骤且都不起作用,你总是可以买一个外置的声卡。它可以通过USB与你的电脑连接,然后你可以将你的麦克风插在它上面。
